Excelには様々な関数が用意されており、平均値の場合は=AVERAGE()、最大値の場合は=MAX()を用いて計算することができます。
ただ、データの基本統計量を確認するのにいちいち関数を入力するのは面倒ですよね。
そこで今回は基本統計量をまとめて、しかも関数を使わずに確認できるExcelの便利機能を紹介します。
分析ツールオプション
基本統計量を一気に算出するには、分析ツールというExcelのアドイン(オプション機能)を使います。
分析ツールはExcelの「データ」タブの中にあるのですが、初期設定のままでは表示されていません。
一度設定してしまえば常に表示された状態になるので、まずは設定方法を説明します。
分析ツールの設定
まず、Excelファイルの左上にある「ファイル」ボタンをクリックします。
そうすると左側に上書き保存などのメニューが表示されるので、その中で一番下にある「オプション」を選択します。
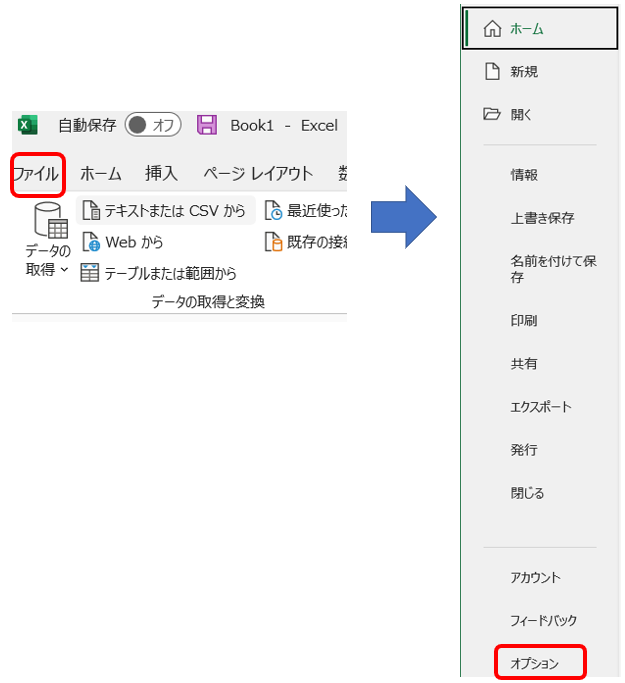
次に、オプション画面の中から「アドイン」を選択します。
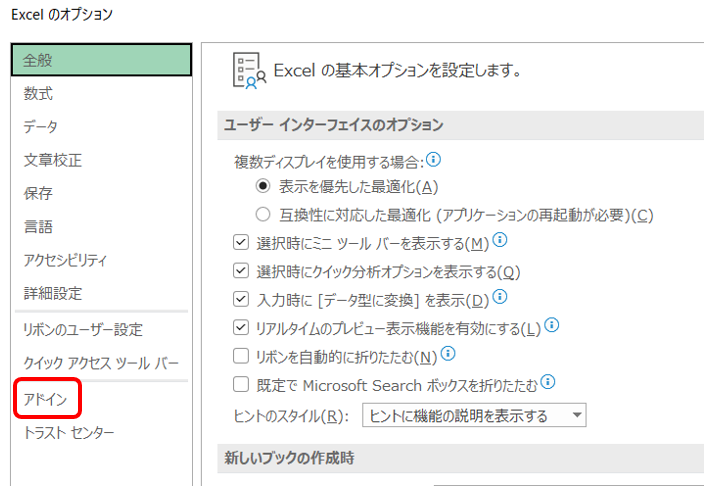
アドインを選択後、下の方の「管理」という箇所で「Excelアドイン」を選択し、「設定」をクリックしましょう。
次に表示されるアドイン画面では、「分析ツール」のチェックボックスにチェックを入れOKをクリックします。
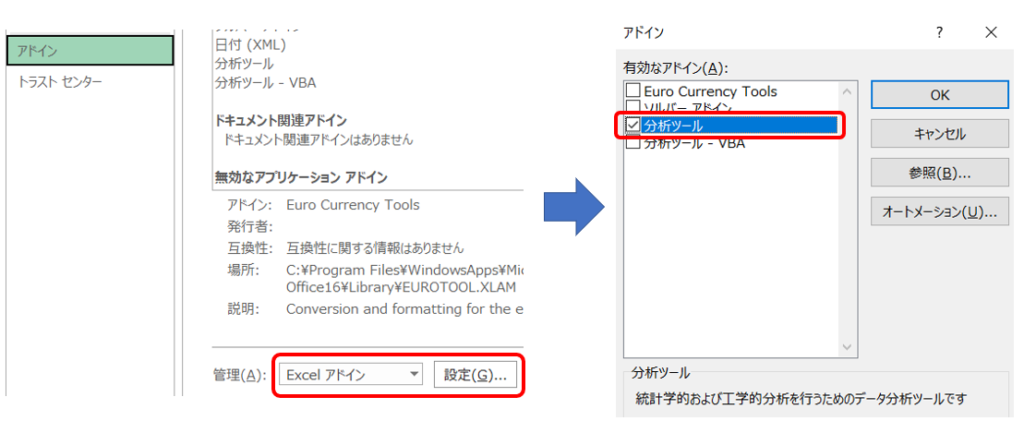
これで設定は完了です!
Excelの「データ」タブを確認し、最初はなかった「データ分析」が表示されていればOKです!
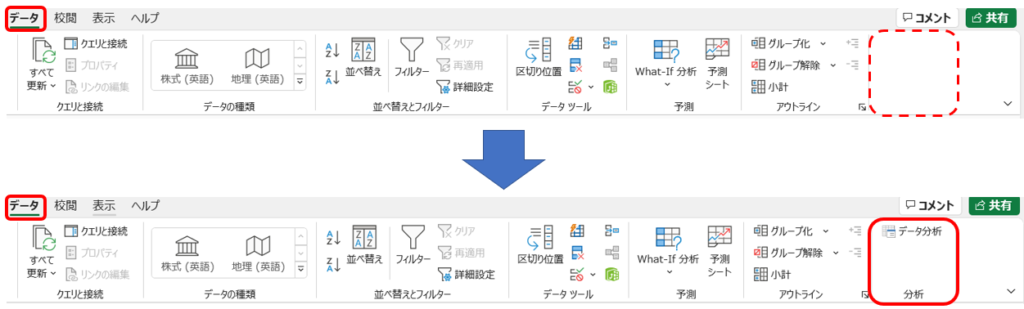
実際に基本統計量を出してみよう
それでは基本統計量の計算の手順に移ります。
先ほど設定したデータタブの「データ分析」をクリックしましょう。(ちなみに、ホームタブにも「データ分析」というメニューがありますが、こちらはグラフを作成するものです。)
「データ分析」の中には分析メニューがいろいろありますが、今回使うのは「基本統計量」です。
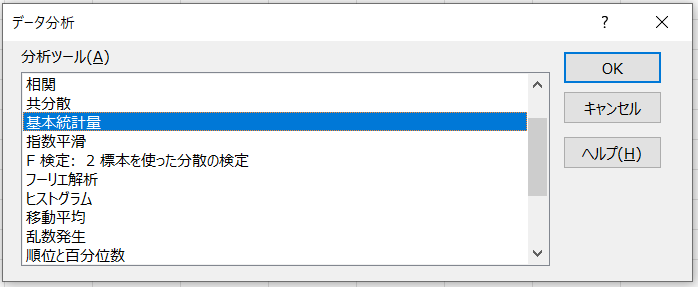
次は基本統計量の設定画面が表示されます。
設定が必須なのは、下図のオレンジの枠で囲んだところで、計算の対象となる「入力範囲」と、何を出力するかを決める一番下のチェックボックスです。基本統計量が出る「統計情報」はチェックしておきましょう。
そのほか、データにラベル(名前)がついている場合は、青枠で示した「先頭行をラベルとして使用」にチェックを入れましょう。
出力場所はデフォルトでは新規ワークシートが選択されており、特にこだわりがなければこのままでOKです。データと同じシートに表示したい場合などは「出力先」で任意の場所を指定できます。
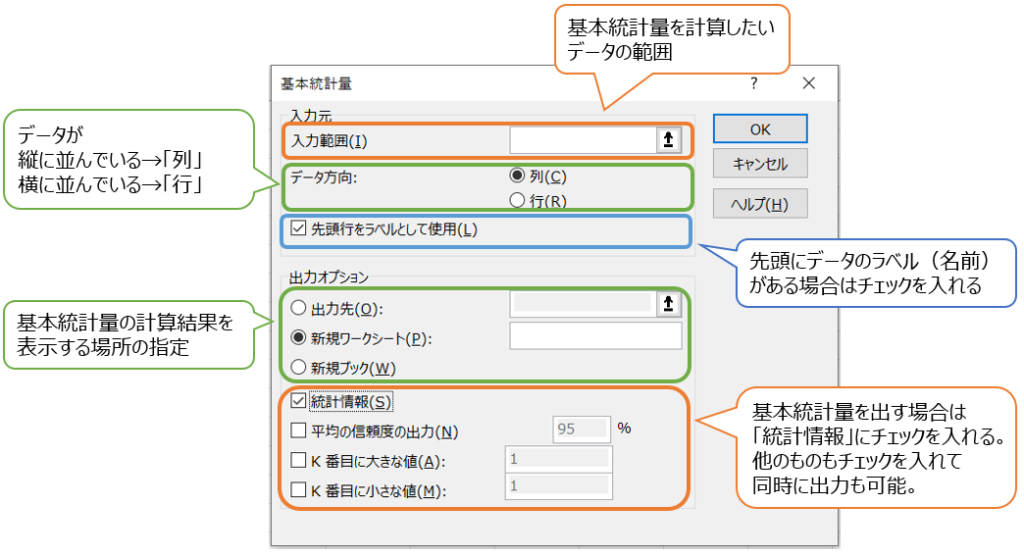
下記左のサンプルデータで、英語、数学、国語の基本統計量を算出してみます。
データが縦に並んでおり、列名がついているので下図の右のような設定をしました。
ちなみに、入力範囲に設定できるのは数値データのみなので、青枠の部分を選択しています。
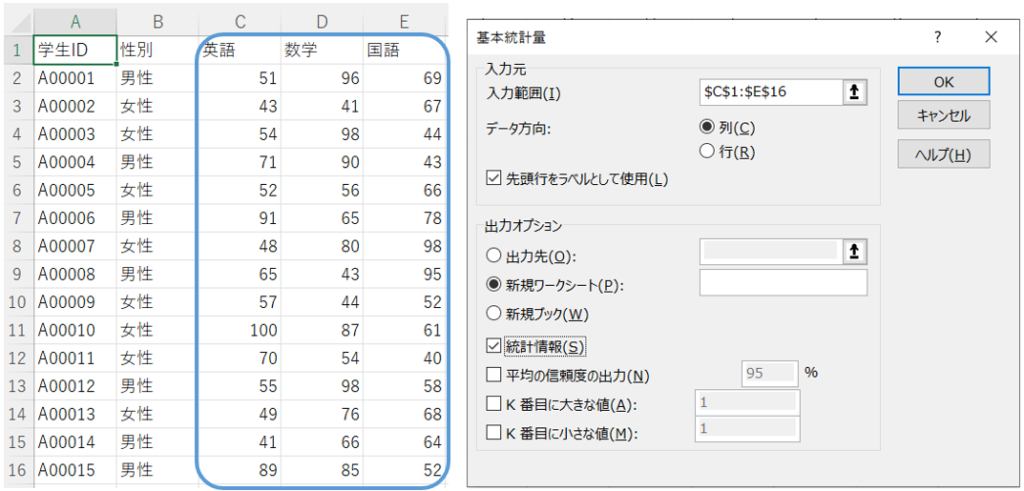
結果は下記のように表示されます。
英語の最頻値で「#N/A」と表示されているのは、最頻値がない、つまり重複しているデータがなかったということになります。
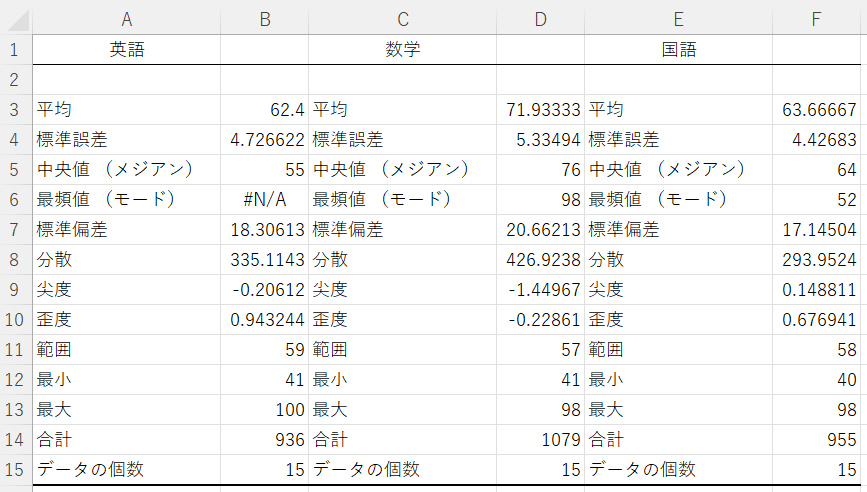
データの個数や平均値、中央値、最大・最小など基本統計量として必要な情報が表示されているかと思います。
かなり便利な機能だと思うのでぜひ使ってみてください!


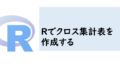

コメント