エクセルでデータを扱っていると、データが欠測して空白になっていることはよくあるかと思いますが、そのような欠測(空白)を含むものを行ごと削除する方法を紹介します。
一番シンプルなのは削除したい行を右クリックして「削除」を選択することですが、削除したい行がたくさんあるときはその分の行を選択しなければならず、少々面倒です。
一括で削除できる方法があるので、ここでは例として下記のエクセル表で、「学生ID」が空白となっている行をまとめて削除してみます。
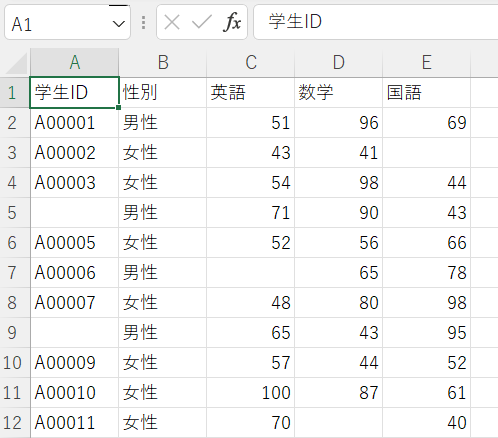
ジャンプ機能を使う
比較的マイナーな機能なので「ジャンプって何?」と思われたかもしれませんが、特定のセルをまとめて選択できる機能で、かなり応用範囲も広いです。
ホームタブの「検索と選択」の中に「ジャンプ」機能があり、今回はその中でも「条件を選択してジャンプ」を使用します。

空白を含む行を選択→行ごと削除
今回は「学生ID」の空白を削除したいので、まずは「学生ID」の列を選択したうえで上記の「条件を選択してジャンプ」をクリックします。
すると下記のように選択オプション画面が表示されます。
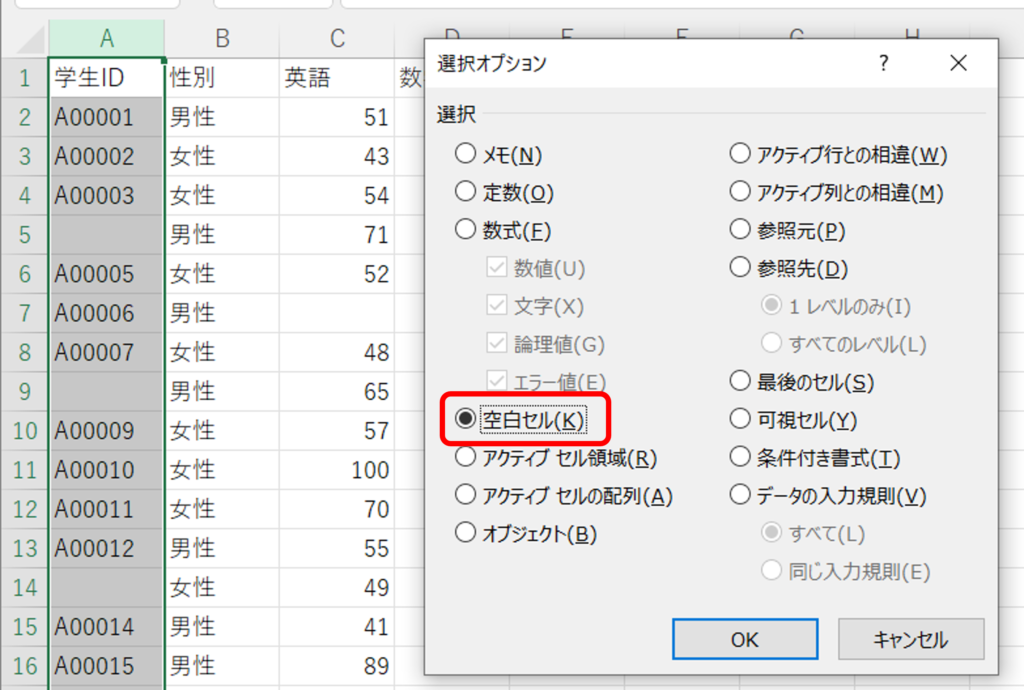
ここで「空白セル」を選択しOKをクリックすると、下図のように「学生ID」列で空白セルのみが選択された状態になります。
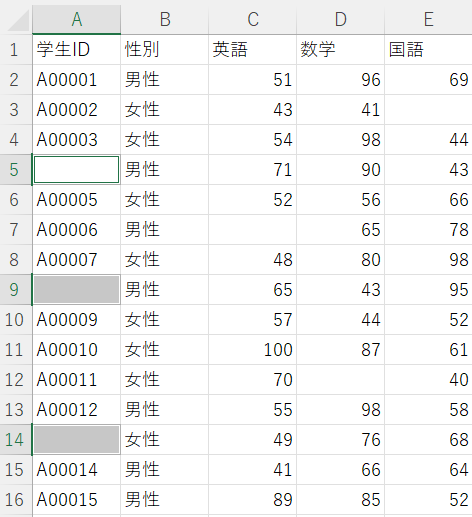
次に、選択された空白セルのどれか一つを右クリックし、「削除」を選択します。すると「削除」のポップアップが表示されるので、「行全体」をクリックします。
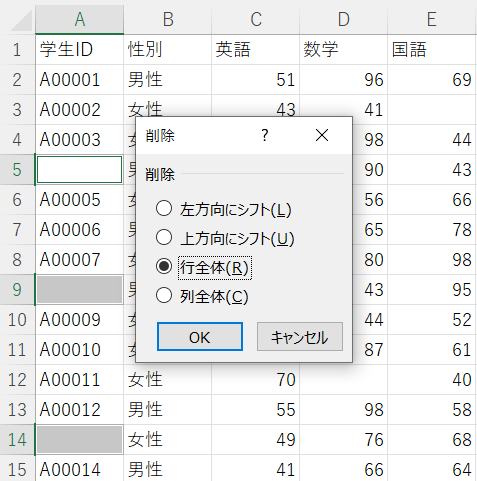
これで「学生ID」空白を含む行が削除され、下図のような状態になります。
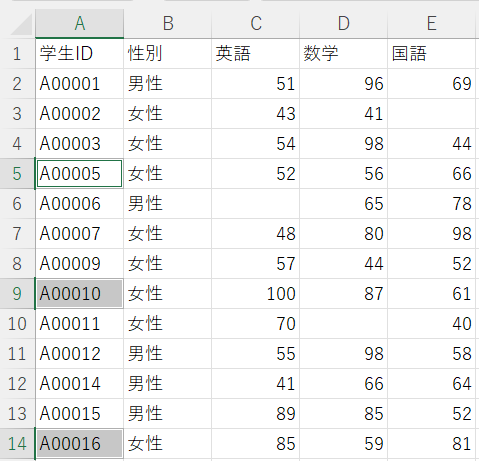
今回は「学生ID」を選択して空白を含む行を削除したため、その他の列の空白セルは残ったままになっています。
もし、すべての空白セルを含む行を削除したい場合は、特に範囲を指定せず(あるいは全範囲を選択して)今回と同様の作業を行うことで実現できます。
おまけ:ショートカット
Excelにはたくさんのショートカットキーが存在しますが、今回紹介した「条件を選択してジャンプ」にもショートカットがあります。
まずは「Ctrl + G」でジャンプ機能を表示し、「Alt + S」を入力すると上で紹介した選択オプション画面が表示されます。
この機能をよく使いそうだなと思った方は「Ctrl + G」→「Alt + S」のショートカットも覚えておきましょう!


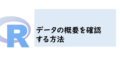
コメント