Excelで2つのシートの違いを見つけるために、データが異なる部分に色をつける方法を紹介します。
条件付き書式で2つのシートの異なる部分に色を付ける
例として次の2つのシートを比較します。
一つはすべて「土」(つち)ですがもう一つは「土」以外の漢字が隠れています。
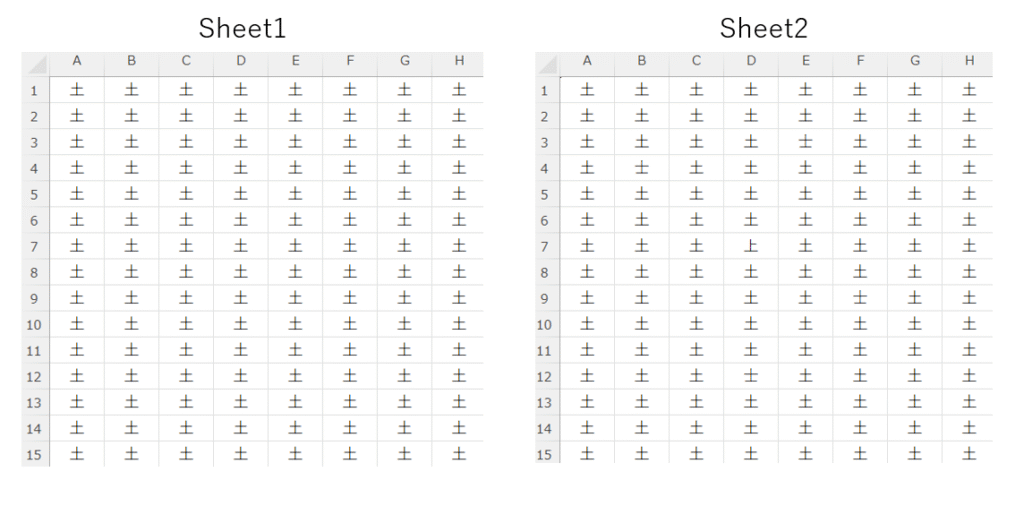
目視で探すと大変なので、異なる部分に色を付けるようにしてみます。
Sheet1かSheet2のA1セルを選択した後、ホームタブから
条件付き書式→新しいルール
を選択します。
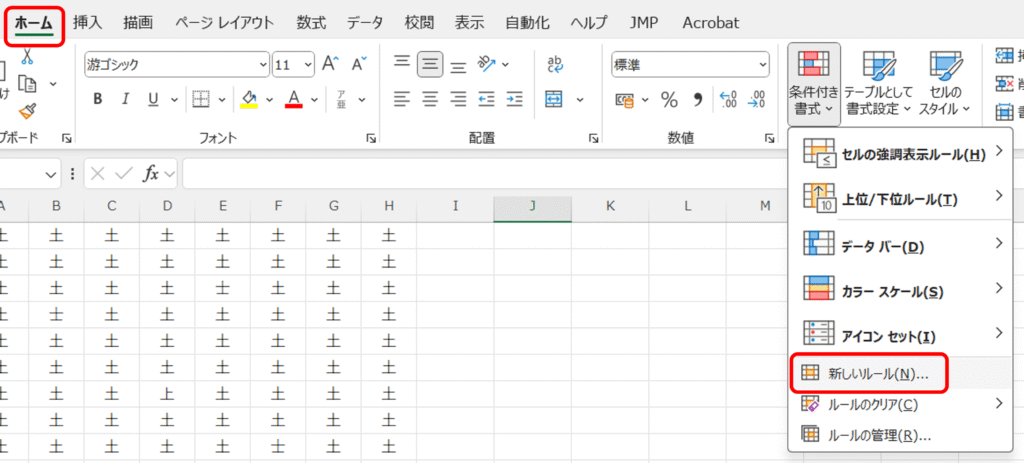
表示されるポップアップから「数式を使用して、書式設定するセルを決定」を選択し、「次の数式を満たす場合に値を書式設定」の欄に
=Sheet1!A1<>Sheet2A1
と入力します。
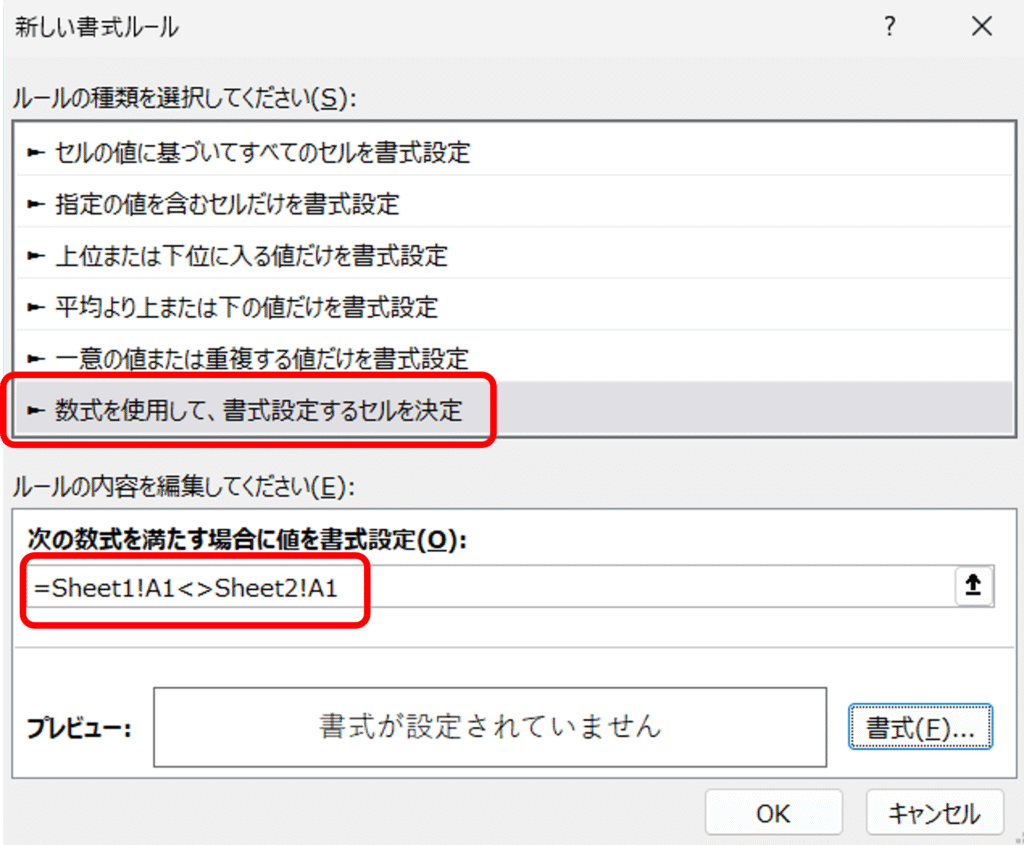
Excelで不等号を並べた「<>」の記号は、ノットイコールを意味するので、この数式は「Sheet1のA1セルとSheet2のA1セルが異なる」ということを意味しています。
(後から他のセルにコピーして使うので「$A$1」のようにセルを固定する$マークはつけないように注意しましょう。)
この数式を満たしたときに、設定した書式が適用されることになります。
右下の「書式」をクリックして設定したい書式を選びましょう。
ここでは、赤色に塗りつぶすことにします。
(他には、フォントを変えたり罫線をつけたりすることもできます。)
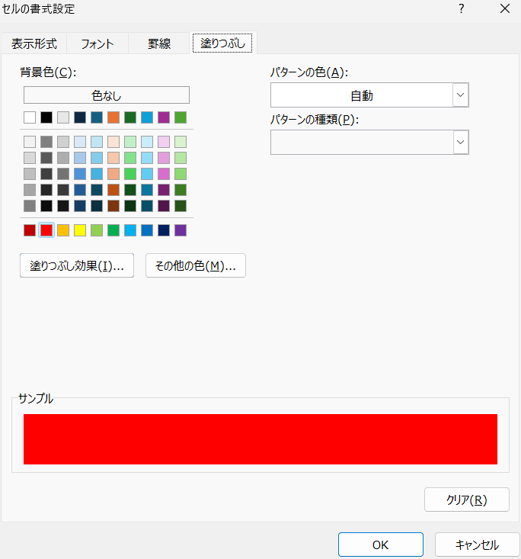
これで「OK」をクリックすると条件付き書式の設定が完了したことになります。
しかし、ここまでだとA1セルにしか設定されていません。
そこで、A1セルを下方向に、データがあるセル(ここだとA15セル)までオートフィルでコピーし、表示されるメニューから「書式のみコピー」を選択します。
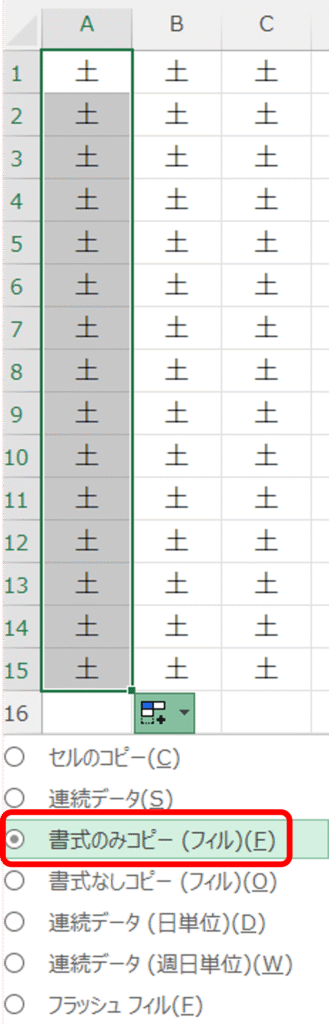
A列がすべて選択された状態で、先ほどと同様に右方向にデータがある列(ここではH列)までコピーし、「書式のみコピー」を選択します。
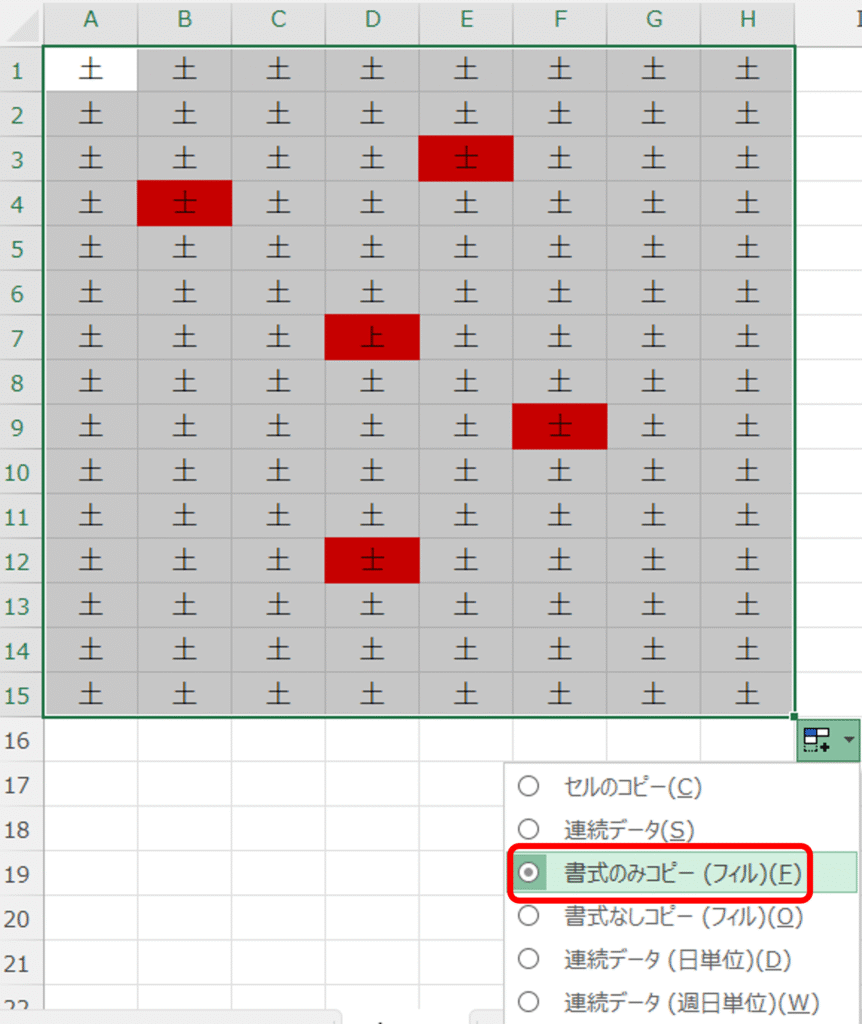
これで設定した書式がすべてのセルに適用されるようになりました。
上の図を見ると、赤色に塗りつぶされたセルがいくつかありますね。
これがSheet1とSheet2で異なるもので、「上」という字と「士」という字が紛れ込んでいることが分かりました。
このように、条件付き書式を活用して、データが異なる部分に目立つ色を設定することで、2つのシートの違いが一目で分かるようになります。
ぜひ使ってみてください!


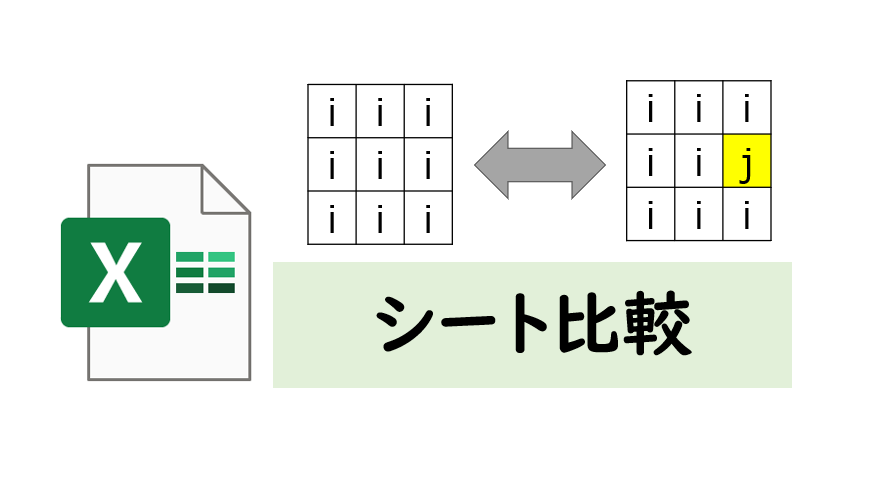
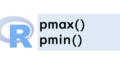
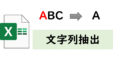
コメント